Getting Started with SFTPPlus on Windows¶
Download and installation steps¶
Go to the SFTPPlus package and launch the installer. Follow the steps to complete the installation. During the installation, define the administrator name and password that will be later used to access the SFTPPlus management interface.
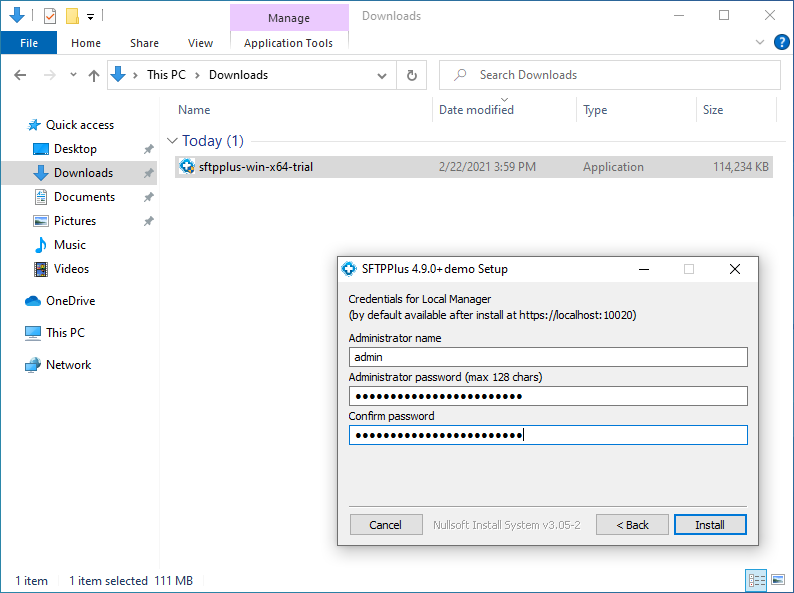
Once successfully installed, a new shortcut is added to the Windows menu. Look for SFTPPlus Web Manager and launch it. This shortcut will start the SFTPPlus Web Manager which is the web-based administration panel.
If you get the This site is not secure message, click on the Details and then Go on to the webpage. This message is due to your self-signed SSL certificate,which SFTPPlus generates as part of the installation process.
The SFTPPlus Web Manager comes with an initial administration account. The username and the password are the ones entered during the installation process. Use the credentials to log in before proceeding with the next step.
Navigate to https://127.0.0.1:10020, enter those credentials, and you will see the Web Manager's status screen similar to that below. You can replace 127.0.0.1 with the IP address of the system on which SFTPPlus was installed.
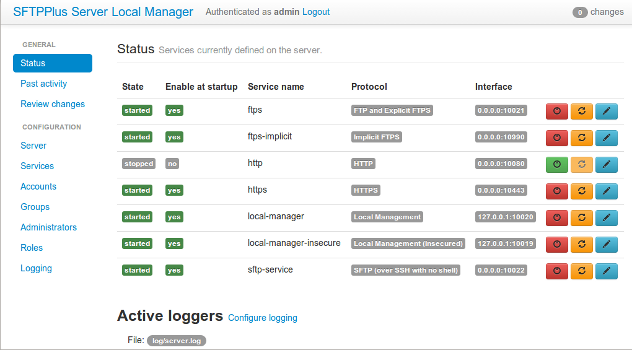
Once you have logged in to the Web Manager, you can begin the process of customizing your instance.
Changing the admin credentials of the default administrator¶
To change the default admin credentials, go to the Administrators section.
Select the account, then edit both username and password. Make sure to apply all changes.
To create a new administrator account, select Add administrator, then configure its username and password. Ensure that this account is enabled and that the default admin account is disabled as shown in the screenshot below:
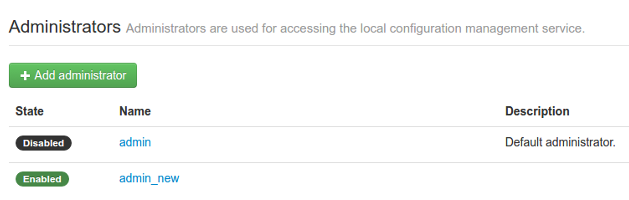
For security purposes, the default configuration has no accounts enabled for file transfer services. You can enable the sample accounts or create your own accounts.
Enable the test account¶
The default configuration also provides a test account test_user with
the password test_password.
For security reasons, this account is disabled by default.
To enable this account, find the Accounts section and click on the
test_user.
Next we will enable the account. Change the home folder. And finally enable SFTPPlus to create the missing new home folder. You can find all the options we need to change below:
Enabled: Yes
File access -> Path:
C:\Users\«YOUR_USERNAME»\Documents\sftpplus-testAdvanced account configurations -> Create missing home folder: Yes
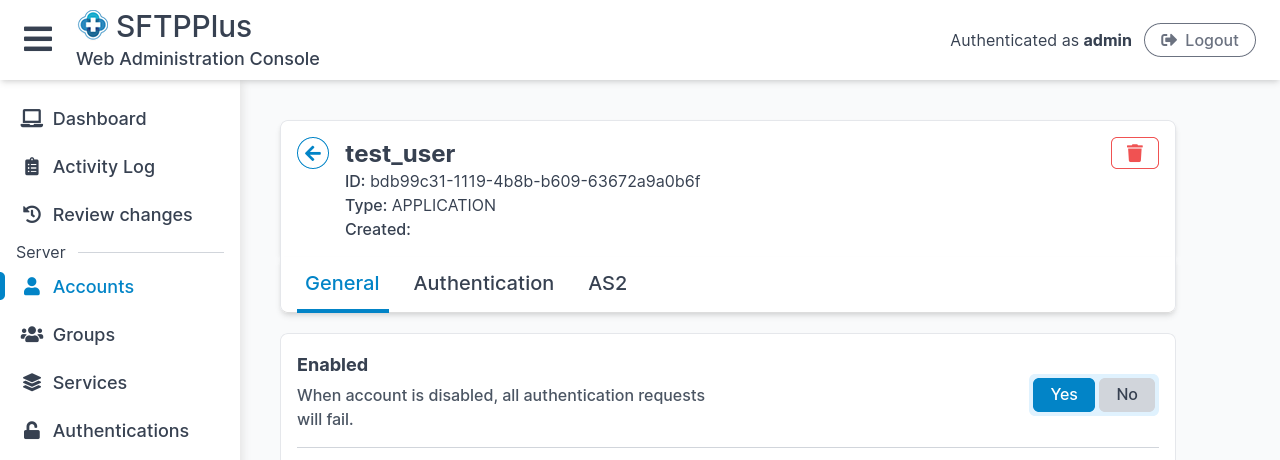


In order to apply the changes, scroll down to the bottom of the page and click Review and apply. SFTPPlus will show all the changed configurations to be applied and show which components require a restart. To proceed, click Apply all changes.
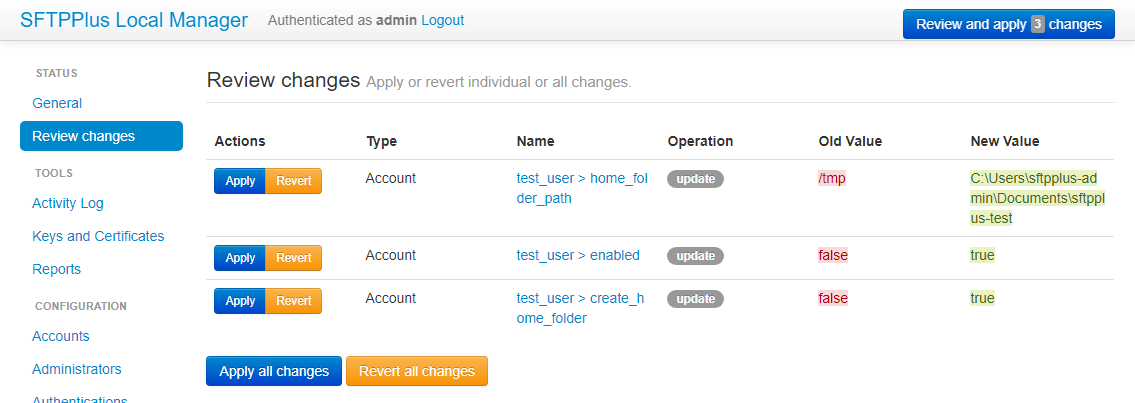
Connect to the server and upload a file¶
You can use any SFTP client to connect and upload or download the files from the SFTPPlus server. We will be using FileZilla to upload a test file. Open FileZilla and fill in the following values:
Host:
sftp://localhostUsername:
test_userPassword:
test_passwordPort:
10022
Next click Quickconnect. Please accept the SSH key fingerprint warning that FileZilla will show. The SSH fingerprint is derived from the SSH keys generated as part of the SFTPPlus installation. Use the Local site panel in FileZilla to point to a location with a file for upload. In the screenshot, we created and uploaded an empty text file from the Desktop folder.
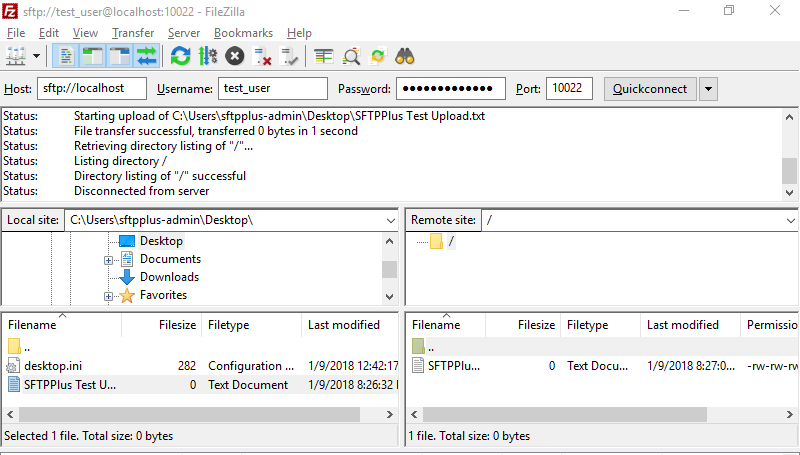
Upon completion, this file should be available in the earlier defined home folder location.
Enable the file transfer automations¶
SFTPPlus provides a powerful framework for pre- and post-transfer operations. In the SFTPPlus Web Manager, go to Transfers, and select Add transfer. Change the settings to the values below:
Source configuration path:
C:\Users\«YOUR_USERNAME»\Documents\sftpplus-testDestination configuration path:
C:\Users\«YOUR_USERNAME»\Documents
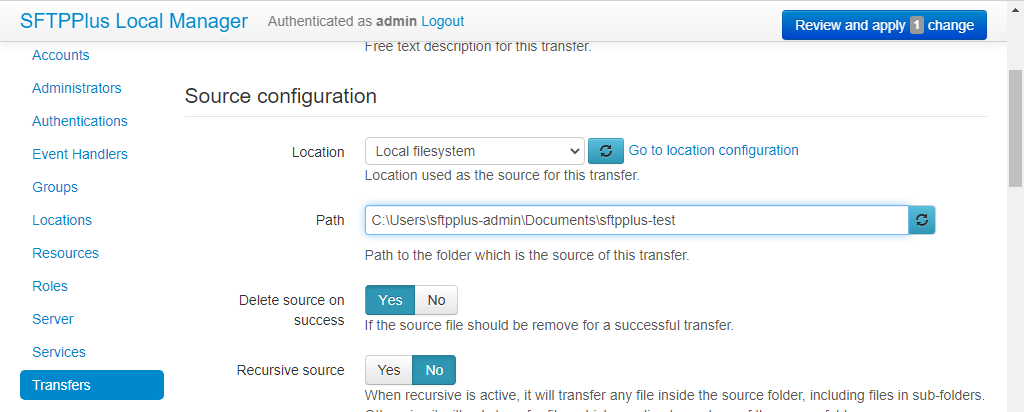
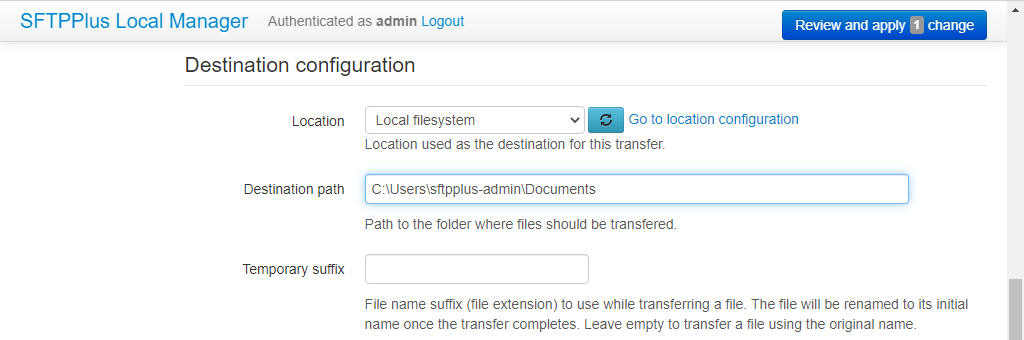
Next, click Review and apply to load the changes. To start the new transfer, go to the General status section and find the list of available transfers. You should be able to start the transfer from there.

The transfer automation will move any uploaded files from its source location (in our case the account home folder) to the destination folder shortly after the uploads complete. SFTPPlus will log any errors and will retry a couple of times in case of failures.
To test the automation, use the SFTP client to upload a new file. Every uploaded file will be moved to the new destination path.
Configuration items¶
Three different types of accounts are available in SFTPPlus:
Manager accounts - only for management operations
OS accounts - only for file transfer operations
Application accounts - only for file transfer operations
Accounts dedicated to file transfer operations have multiple Authentication Methods by which remote file transfer clients can be verified and given permission to perform file transfer operations.
Note that, by default, SFTPPlus only allows operating system accounts
from the example-group1 and example-group2 OS groups.
You need to update the configuration to match your target group or
groups.
Changing the default log file configuration¶
To prevent creating huge log files, the default configuration creates a log file which is automatically rotated at the end of the day.
To prevent data loss, the default configuration doesn't delete any rotated files. If no action is taken on installations experiencing high transfer volumes, this can lead to log files filling up available disk space.
For further details on changing the log configuration, please go to the Event Handlers section.
Please take the time to alter the log file configuration option to suit your needs.
Support and feedback¶
This guide is complete. We would like to thank you for your time. SFTPPlus comes with free support during the trial period. If you have questions or feedback, we would like to hear from you.