Using WinSCP Client and SFTPPlus Server¶
SFTPPlus MFT Server is compatible with any client software, including WinSCP®.
In this quick guide, we will provide a very brief overview showing how you can use WinSCP with SFTPPlus MFT Server for Windows to perform basic actions.
Obtaining SFTPPlus¶
New to SFTPPlus? Please contact our Pro:Atria Sales team to obtain an evaluation copy of SFTPPlus Server.
If you have a copy and this is your first time using SFTPPlus, we recommend following the Windows installation guide followed by our quick steps guide.
Prerequisites for using WinSCP with SFTPPlus Server¶
Make sure that you have the following details correct. These details can be configured and/or checked using the SFTPPlus Web Manager. If you are new to SFTPPlus, you can follow the quick steps guide or see our documentation for more details.
You have WinSCP and SFTPPlus installed and running.
The account is enabled.
The account username and password are correct.
The account home folder either exists or a new home folder is created if it does not exist.
Ensure that the service account has the appropriate rights to modify/write/read the log and configuration folders (listed in the Windows installation guide)
A file transfer service using the targeted protocol (such as SCP, SFTP or FTPS Implicit) is running.
Using WinSCP for SFTP¶
Add the file protocol, host name, port number and username details. The values used are part of our default configuration for the SFTP service:
host: localhost
username: test_user
password: test_password
port: 10022
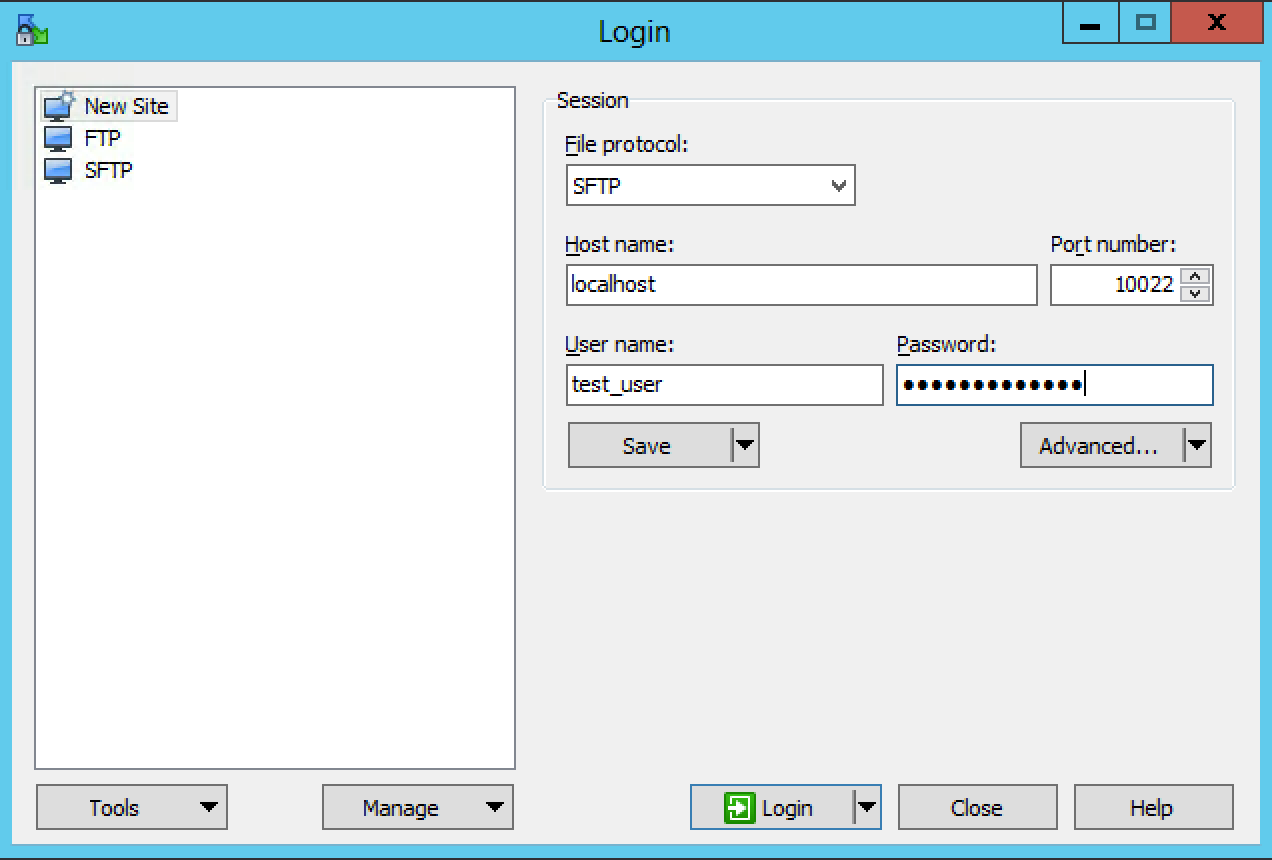
And after connection, you will be presented with the SFTP server fingerprint. Since this testing is conducted on a new server key, a warning is presented. Please check the server key prior to accepting. To use your own SSH keys, please configure the SFTP service accordingly.
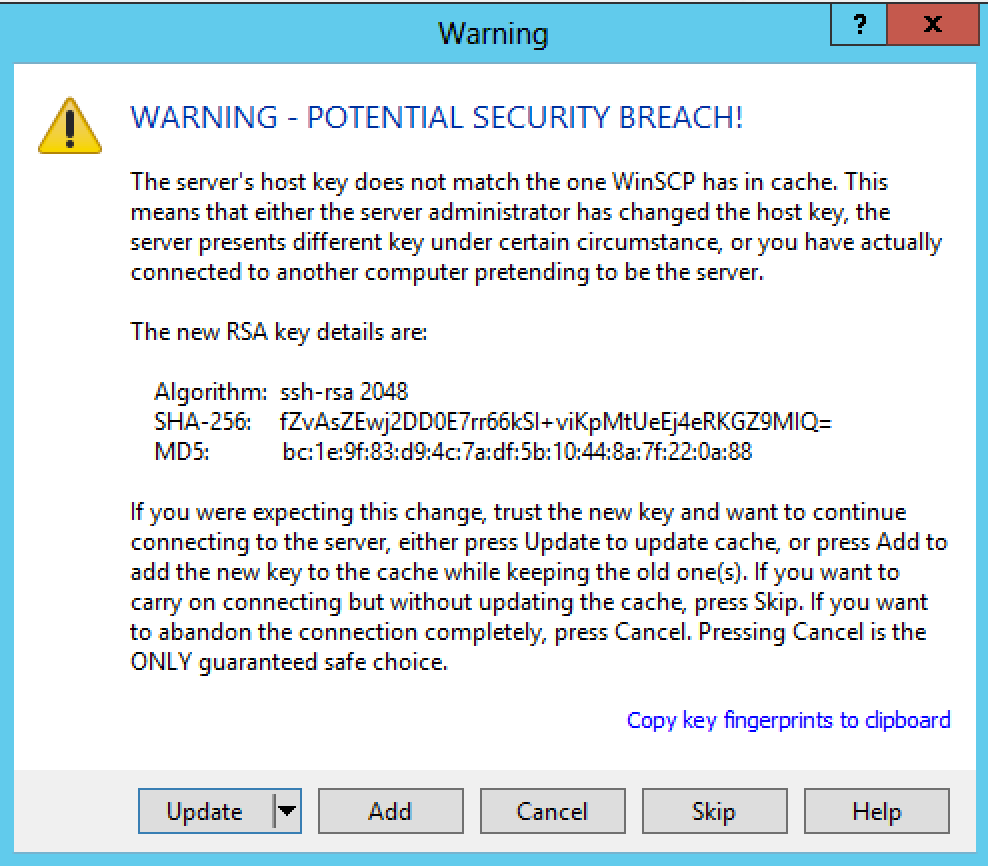
After logging in, you will now see the directory and start conducting file transfer operations on the SFTP server.
Using WinSCP for FTPS¶
Add the file protocol, host name, port number and username details. The values used are part of our default configuration for the FTPES service:
host: localhost
username: test_user
password: test_password
port: 10021
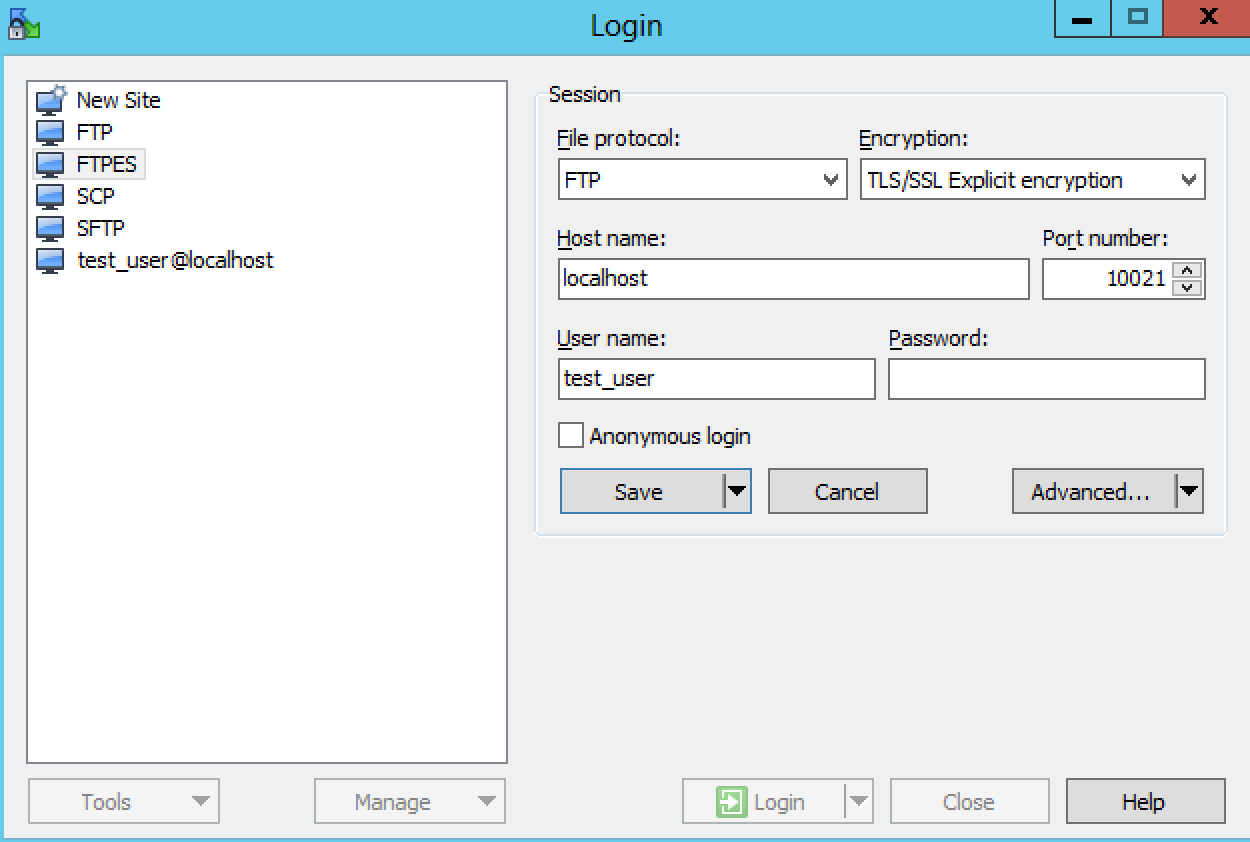
After logging in for the first time, Filezilla will present details about the server certificate. The certificate being used in the default SFTPPlus installation is a self-signed. To use your own certificate, please configure the FTPS service accordingly. For production, we highly recommend using your own certificate.
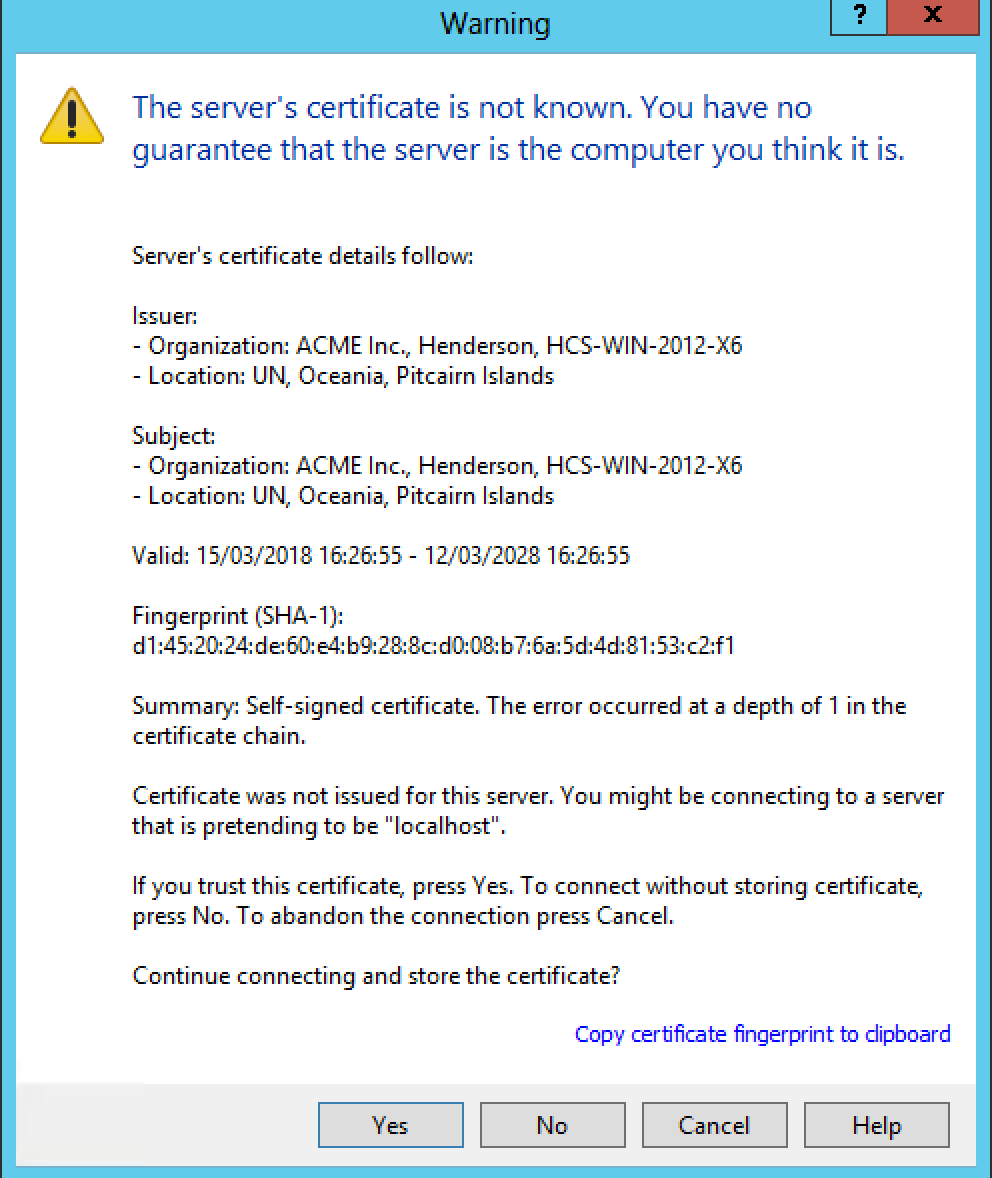
After logging in, you will now see the directory and start conducting file transfer operations on the FTPS server.
Using WinSCP for SCP¶
With the SCP service, you can only do file uploads and downloads, as the SCP protocol is quite limited. What you get from the Unix cp command, you also get from SCP, except scp does not support folder listing, folder creation, folder removal, and file removal.
WinSCP cannot be used together with SFTPPlus server to do SCP-based transfers. This is because the SCP server implementation on SFTPPlus Server only allows the standard scp command. Since the scp commands does not support folder listing, WinSCP uses a non-SCP command to list the directory and this non-standard command is denied by SFTPPlus server as it it outside of the SCP scope. From SFTPPlus Web Manager, you will see this message, which is expected.
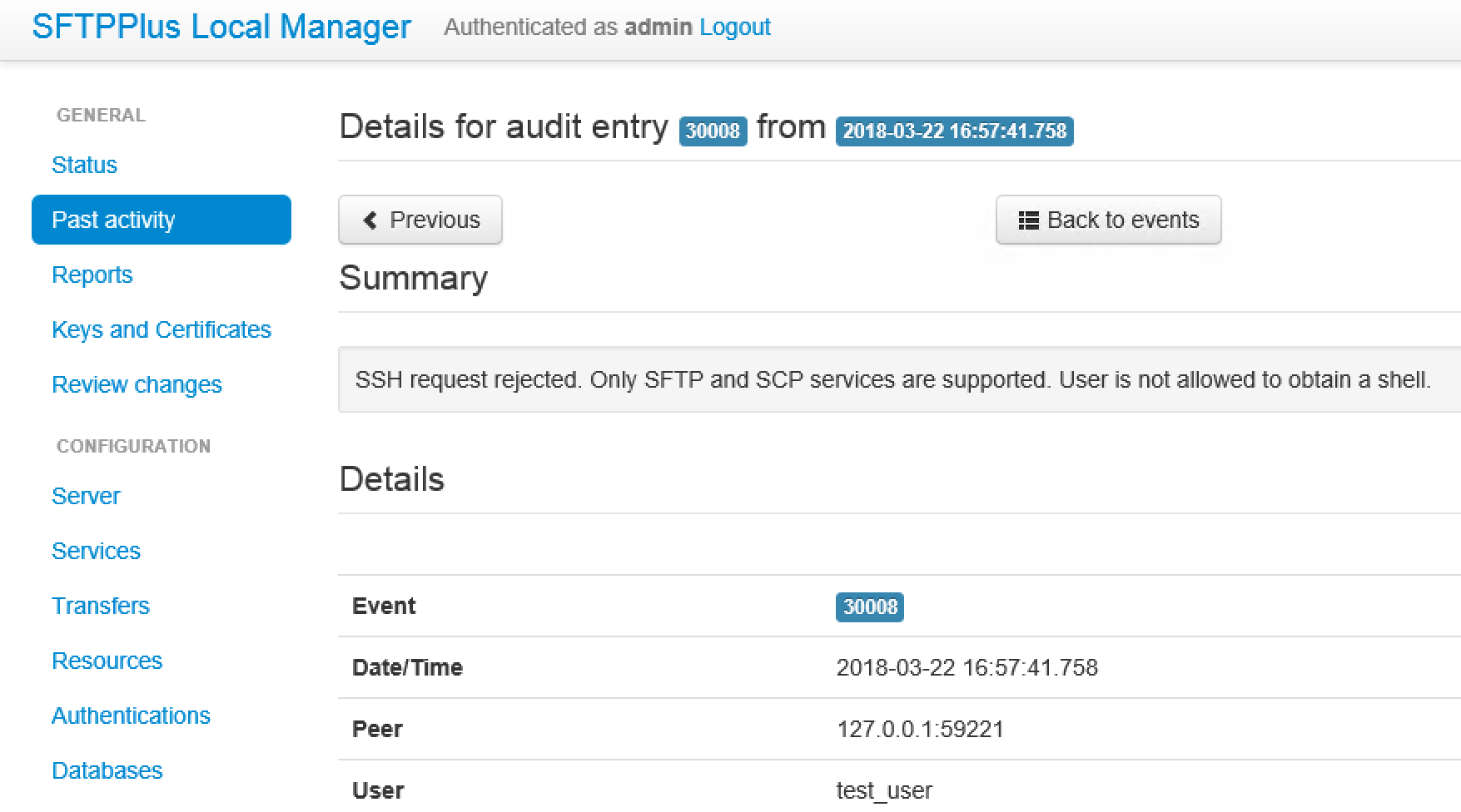
This is also indicated in the logs for WinSCP which shows that ls -la command being set to list directories:
2018-03-22 17:55:37.966 LS: ls -la, Ign LS warn: Yes, Scp1 Comp: No2018-03-22 17:55:37.966 Local directory: default, Remote directory: home, Update: Yes, Cache: Yes2018-03-22 17:55:37.966 Cache directory changes: Yes, Permanent: Yes2018-03-22 17:55:37.966 Recycle bin: Delete to: No, Overwritten to: No, Bin path:
Followed by the expected message even after access is granted:
2018-03-22 17:56:42.968 Access granted2018-03-22 17:56:42.968 Opening session as main channel2018-03-22 17:56:42.968 Opened main channel2018-03-22 17:56:42.970 Server refused to start a shell/command2018-03-22 17:56:42.982 (EFatal) Server refused to start a shell/commands2018-03-22 17:56:42.982 Authentication log (see session log for details):2018-03-22 17:56:42.982 Using username "test_user".2018-03-22 17:56:42.982 Authentication failed.
For more robust file transfer support involving SSH, we recommend using the SFTP protocol which is also delivered over SSH version 2. SFTP supports a rich set of file transport operations, not only upload and download, like in the case of SCP.
Need support?¶
Please contact the Pro:Atria Support team if you have questions about using your own client with SFTPPlus or if you also wish to trial our own SFTPPlus Client software.
This guide is based on SFTPPlus 3.30.0 and WinSCP 5.13.
Note that WinSCP is a registered trademark of its respective owners.