14.18. Using Filezilla Client with SFTPPlus Server¶
SFTPPlus MFT Server is compatible with many client software, including Filezilla® Client.
In this quick User Guide, we will provide a very brief overview showing how you can use Filezilla Client with SFTPPlus to perform basic actions. We are using Filezilla Client as an example, since it is one of the more commonly used GUI-based client software used by our customers. While we support multiple operating systems, this guide is based on the Windows platform.
14.18.1. Obtaining SFTPPlus¶
New to SFTPPlus? Please contact our Pro:Atria Sales team to obtain an evaluation copy of SFTPPlus Server.
If you have a copy and this is your first time using SFTPPlus, we recommend following the Windows installation guide and our quick steps guide.
14.18.1.1. Prerequisites for using Filezilla Client with SFTPPlus FTPS Server¶
Make sure that you have the following details correct. These details can be configured and/or checked using the SFTPPlus Web Manager. If you are new to SFTPPlus, you can refer to the quick steps guide or see our documentation for more details.
You have the Filezilla Client and SFTPPlus installed and running.
The account is enabled.
The account username and password are correct.
The account home folder either exists or a new home folder is created if it does not exist.
Ensure that the service account has the appropriate rights to modify/write/read the log and configuration folders (as listed in the Windows installation guide)
The protocol and service (such as SFTP or FTPS) is enabled and running.
14.18.1.2. Logging into the account using Filezilla for the first time¶
Add the host, username, password and port details. The values used are:
host: localhost
username: test_user
password: test_password
port: 10021
These values would also change depending on your own setup.
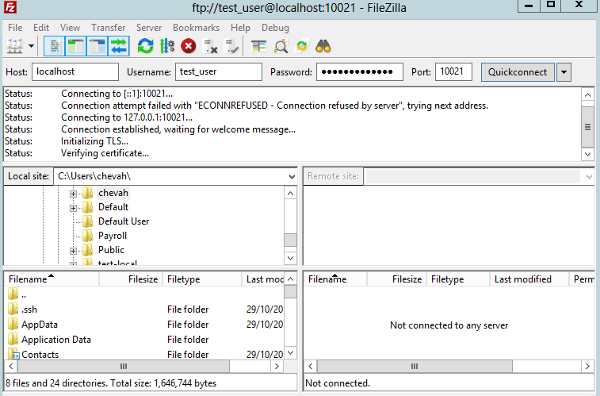
After logging in for the first time, Filezilla will present details about the server certificate. The default certificate being used is a self-signed certificate. To use your own certificate, please configure the FTPS service accordingly.
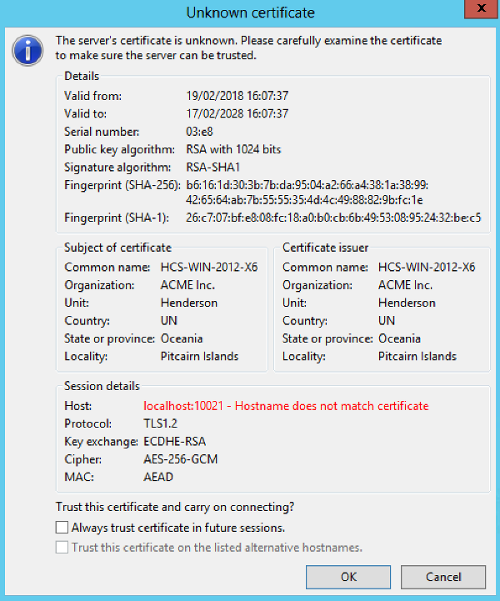
After successfully logging in, you are presented with the home folder, files and directories associated with the account.
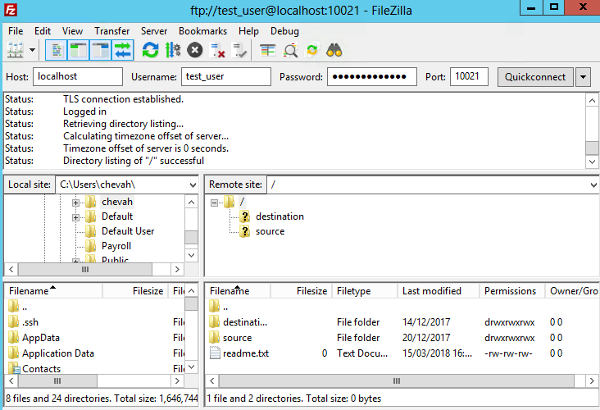
Drag and drop files to upload, use the GUI to rename files/folders and process other actions.
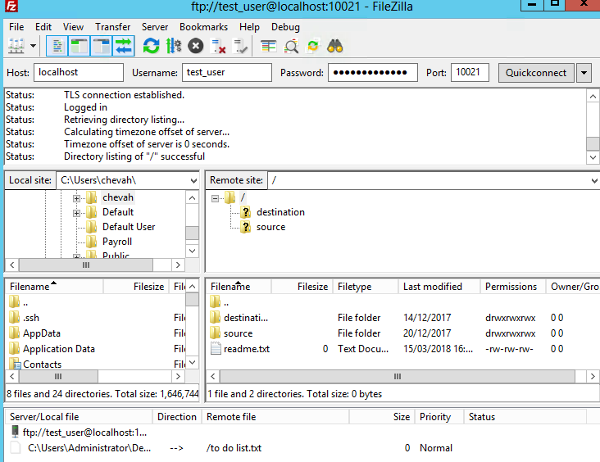
14.18.1.3. Using Filezilla Client with SFTPPlus SFTP Server for the first time¶
Similar to using the FTPS server, change the entry to use the SFTP port and address:
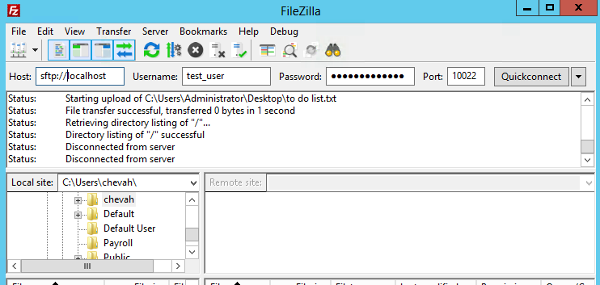
And after connection, you will be presented with the SFTP server fingerprint. Since this testing is conducted on a new server key, a warning is presented. Please check the server key prior to accepting. To use your own SSH keys, please configure the SFTP service accordingly.
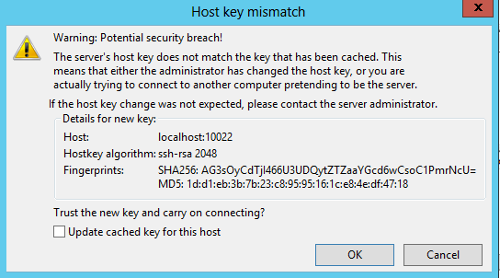
14.18.2. Using Filezilla Client verbose logging¶
For troubleshooting issues, we recommend also turning on verbose logging and capturing the output to determine if the issue has a client-side component.
To enable, go to the Debug section in the Settings screen and choose the level of debugging required.
14.18.3. Need support?¶
Please contact the Pro:Atria Support team if you have questions about using your own client with SFTPPlus or if you also wish to trial our own SFTPPlus Client software.
This guide is based on SFTPPlus 3.30.0 and Filezilla Client 3.31.0.
Note that FileZilla is a registered trademark of its respective owners.